
大家好,本文主要介绍 VirtualBox 虚拟机软件安装 Linux 和 Windows 的操作过程,欢迎点赞,收藏,关注,评论区互动。
如有任何问题可以通过 公&号:新质程序猿 找到我,欢迎互撩。
VirtualBox 是啥?是一个很著名的虚拟机软件,常见的还有 VMware,Parallels Desktop等。
VirtualBox 的特点:
- 免费,包括企业版
- 支持非常广泛的操作系统
- 支持GPU虚拟化
官方网站:
https://www.virtualbox.org/
下载地址:
https://www.virtualbox.org/wiki/Downloads
本文所用版本:
https://download.virtualbox.org/virtualbox/7.0.18/VirtualBox-7.0.18-162988-Win.exe
附上网盘地址:
https://pan.quark.cn/s/e20a33a8dbaf
软件安装
双击.exe 文件

一路 下一步
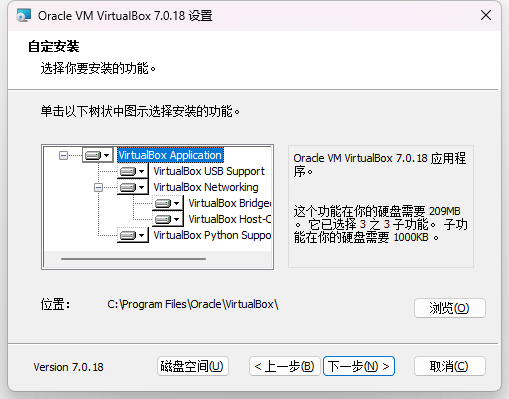
警告网络会中断,不管他,点击“是”

提示缺少依赖,先不用管,继续“是”

点击“安装”

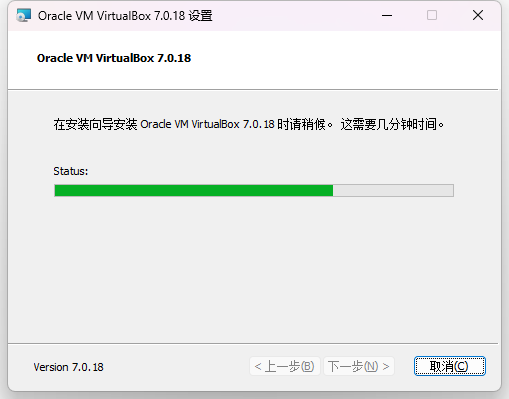
完成,立即运行
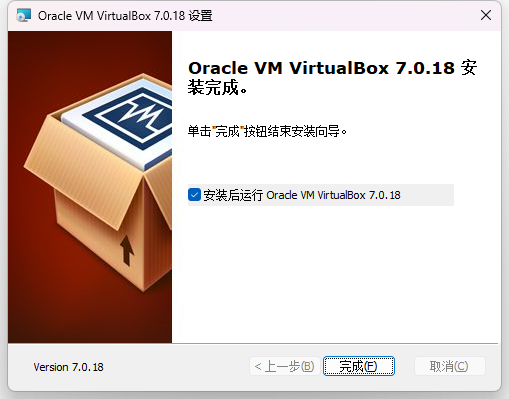
运行界面如下图

安装CentOS
从网上下载一个 centos 的 ISO 镜像,可以从阿里云镜像源下载:
http://mirrors.aliyun.com/
https://mirrors.aliyun.com/centos/7.9.2009/isos/x86_64/CentOS-7-x86_64-Minimal-2207-02.iso
附网盘地址:
https://pan.quark.cn/s/55c8e8e4d282

点击 新建,填好 名称,文件夹,系统iso文件,可以直接自动安装,下一步
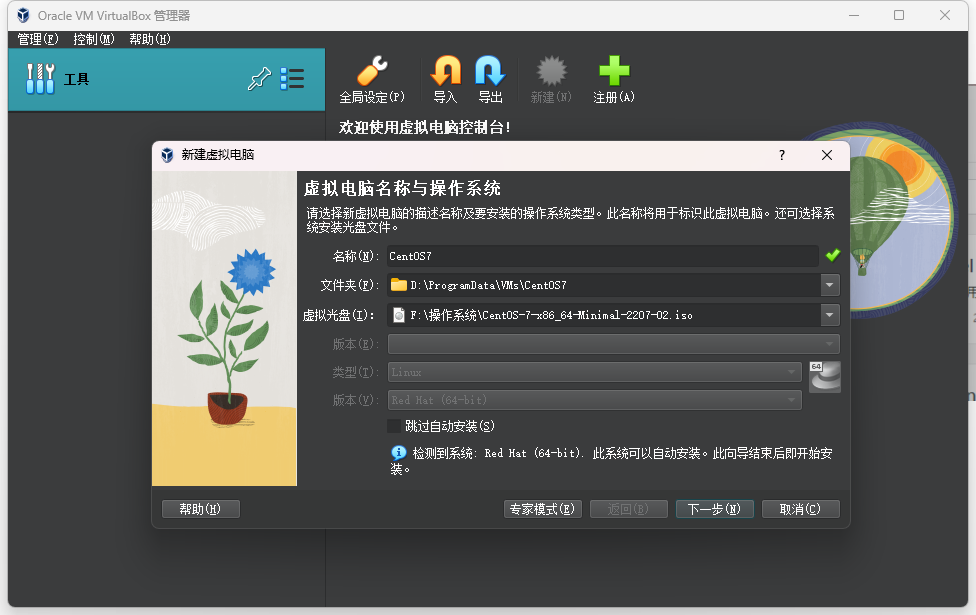
配置自动安装,下一步
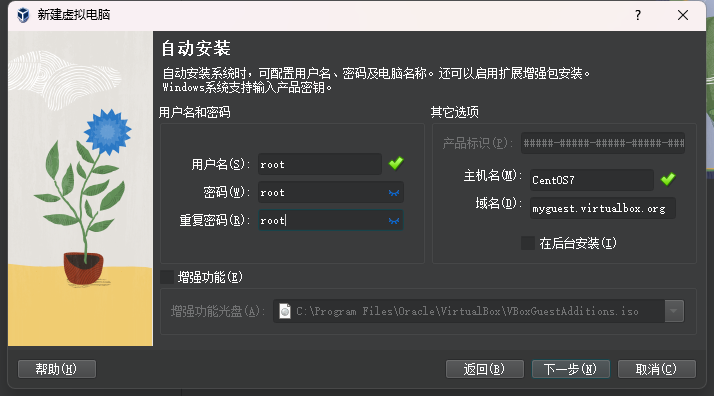
配置硬件,这里根据个人情况选择,我这里配置为:4C4G

配置虚拟磁盘,配置40G,根据个人情况,至少20,不会立即占40G,预分配的,用多少占多少。

确认信息,点击完成。

我这里自动安装好像没生效,双击左侧的CentOS7,启动安装过程,如果提示你选择ISO光盘,再手动选择一下 ISO 挂载路径即可。
正常安装会弹出如下界面,鼠标点进去,回车,Install CentOS 7,会提示你鼠标会独占,没关系。
鼠标想切出来,按一下右侧的 Ctrl 按键即可将鼠标从安装界面释放出来,右侧的通知框内容可以叉掉。

选择语言,直接 Continue 就行,接下来就跟正常安装操作系统一样了。
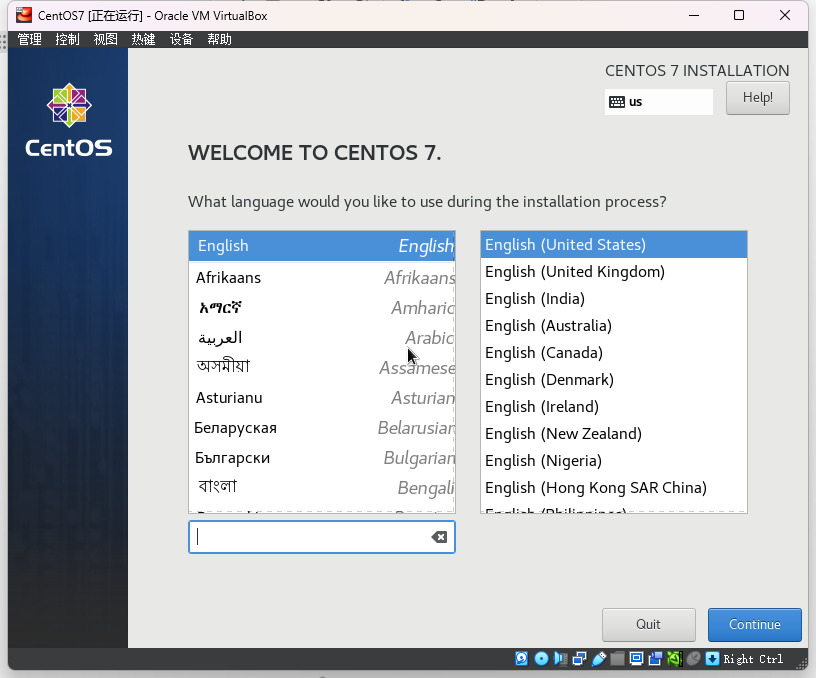
选择时区,时区建议选择 Asia/Shanghai, KeyBoard, Language 无所谓,SoftWare 不用管

选择 Asia/Shanghai 时区,不然时间跟本地不一致

点击 NETWORK & HOST NAME 配置网络,直接打开 ON,默认会分配一个虚拟的IP, 我这里自动分配的是:10.0.2.15,其他先不用管。
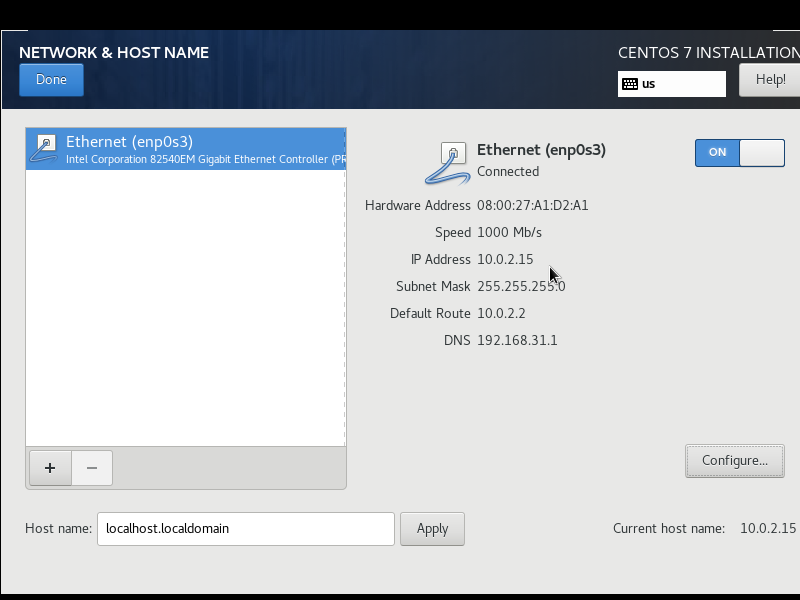
开始安装,这个页面可以设置 root 密码,也可以再添加一个普通用户。

比如,我创建了一个 panda 用户

安装完毕,点击 Reboot, 重启即可。

进入到系统,使用 root 账户登录。
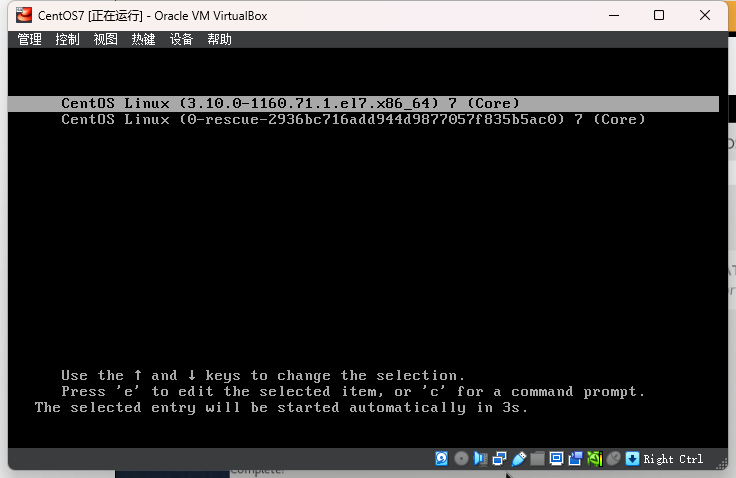
登录成功,ping baidu.com 网络正常。

需要关闭虚拟机可以执行:shutdown now, 或者点窗口的❌。
安装Windows
接下来,我们来实操安装一下 Windows 10.
同样点 新建,配置名称,安装路径,虚拟光盘,安装光盘可以在官网下载,我用到的放到了这个网盘里了,按需索取。
官网地址:
https://www.microsoft.com/zh-cn/software-download/windows10
附网盘地址:
https://pan.quark.cn/s/6f4229042a4e
记得勾住“跳过自动安装”,自己体验一下安装的过程。
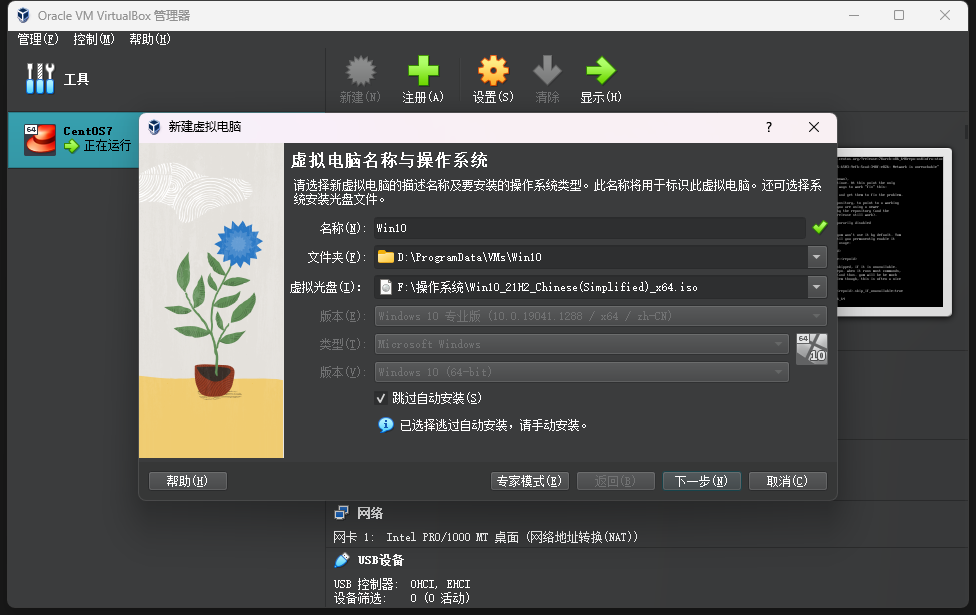
CPU内存,同样 4C4G
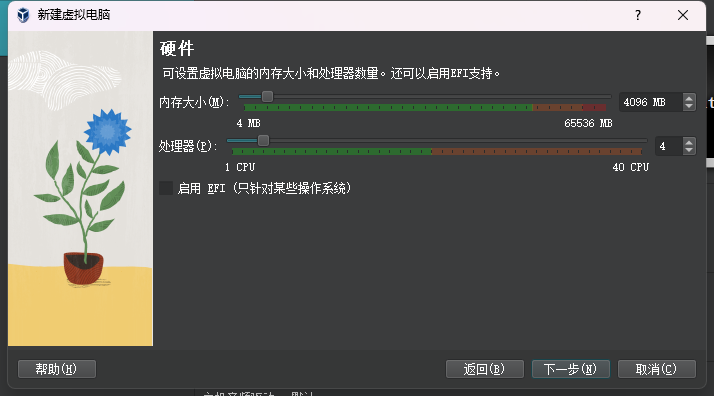
虚拟磁盘,至少50G,常用建议可以配置100G,以Windows的尿性,分分钟不够用。
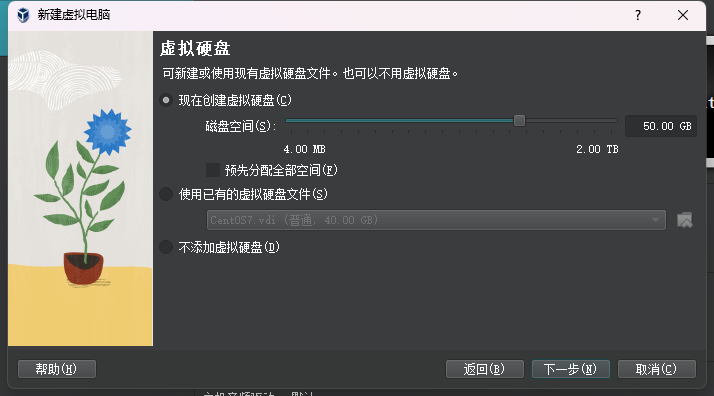

配置完成,启动。
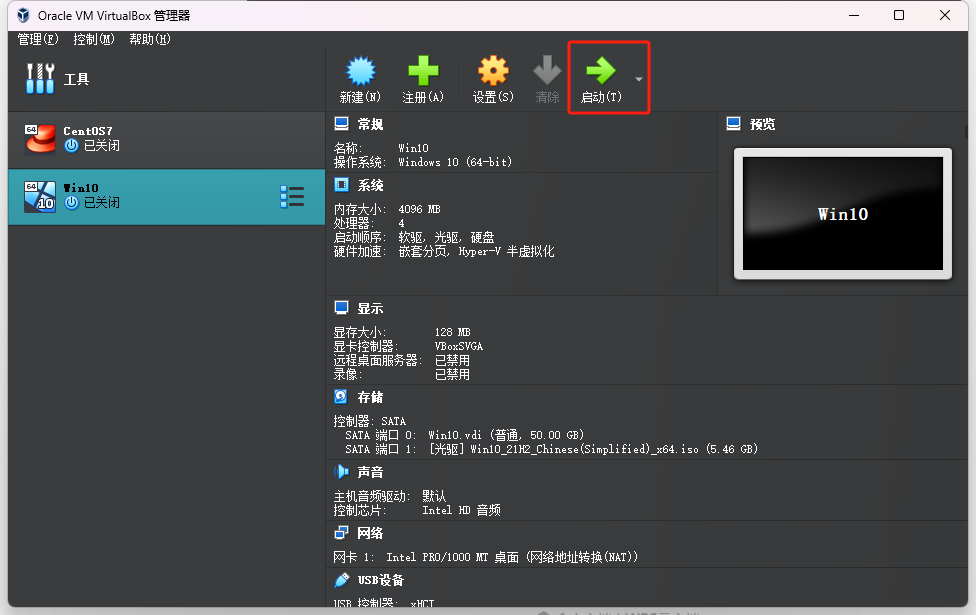
熟悉的界面,按步骤,下一步。
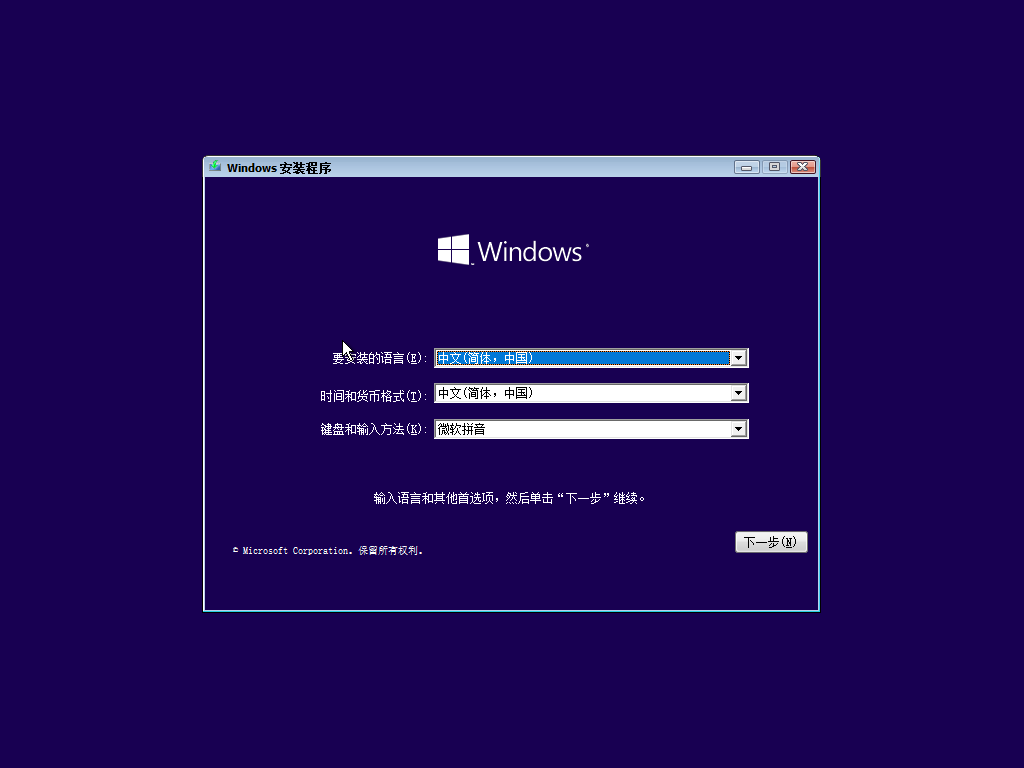 没有密钥,选择“我没有产品密钥”即可。
没有密钥,选择“我没有产品密钥”即可。

选择 专业版。其他的也行,个人喜好。

接受条款,下一步。
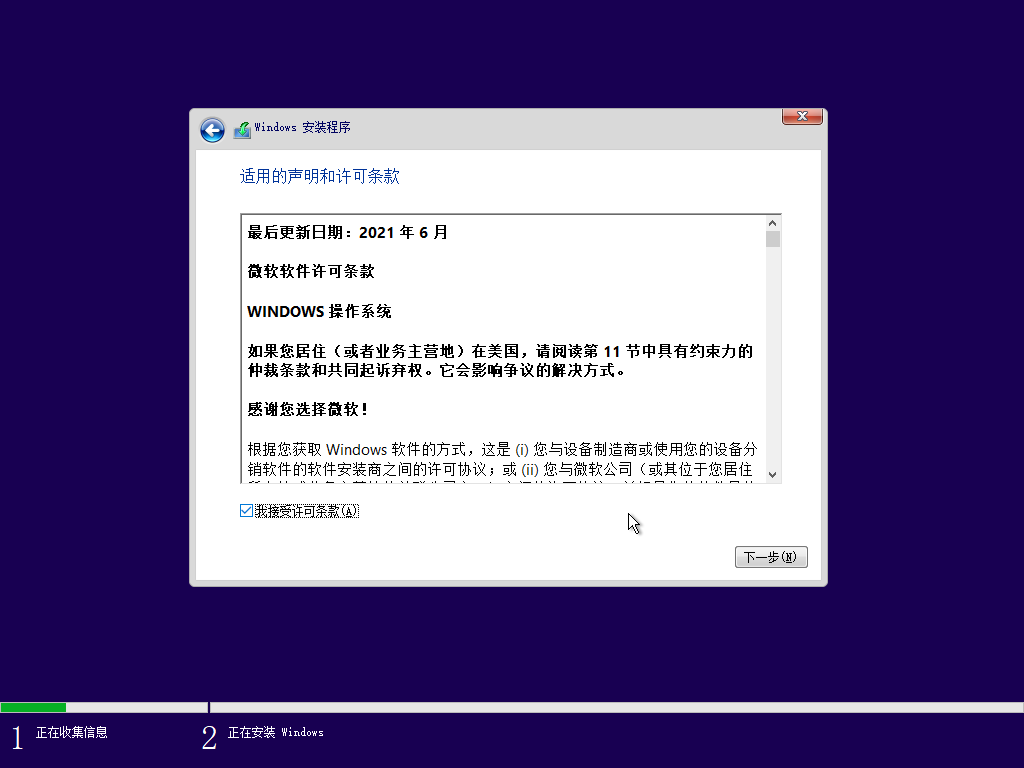
选择“自定义:仅安装 Windows(高级)”

选择磁盘,下一步
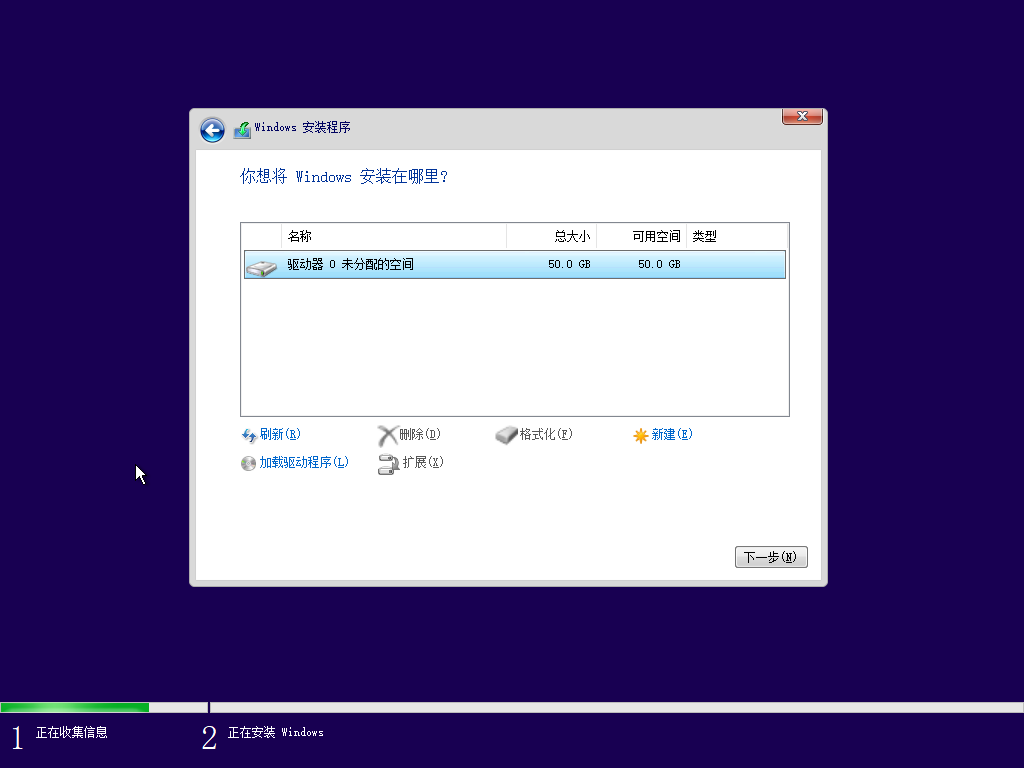
等待安装
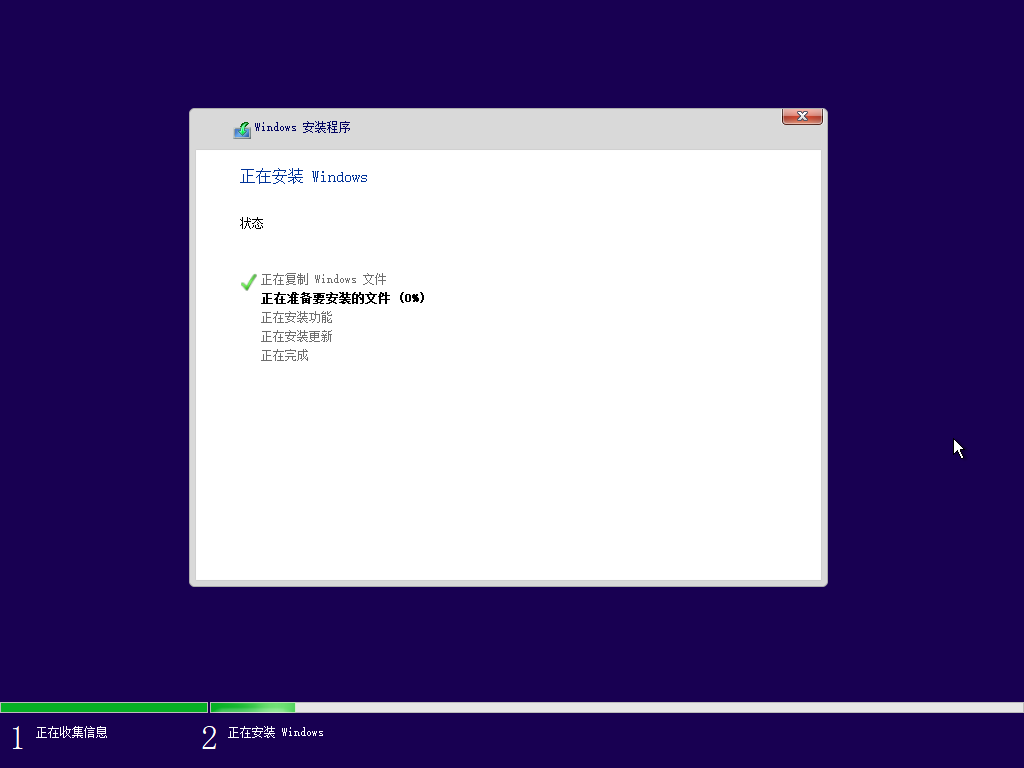
重启安装中。

配置,按步骤来。
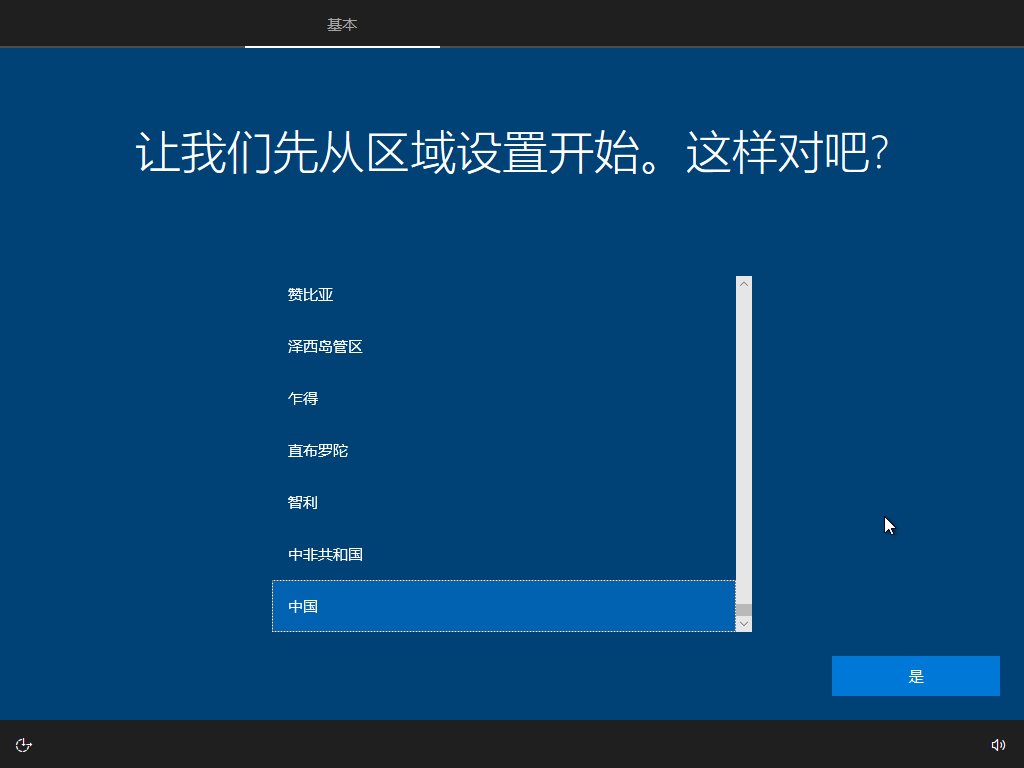
没有账户,选择“脱机账户”,有账户也可以登录微软账号。
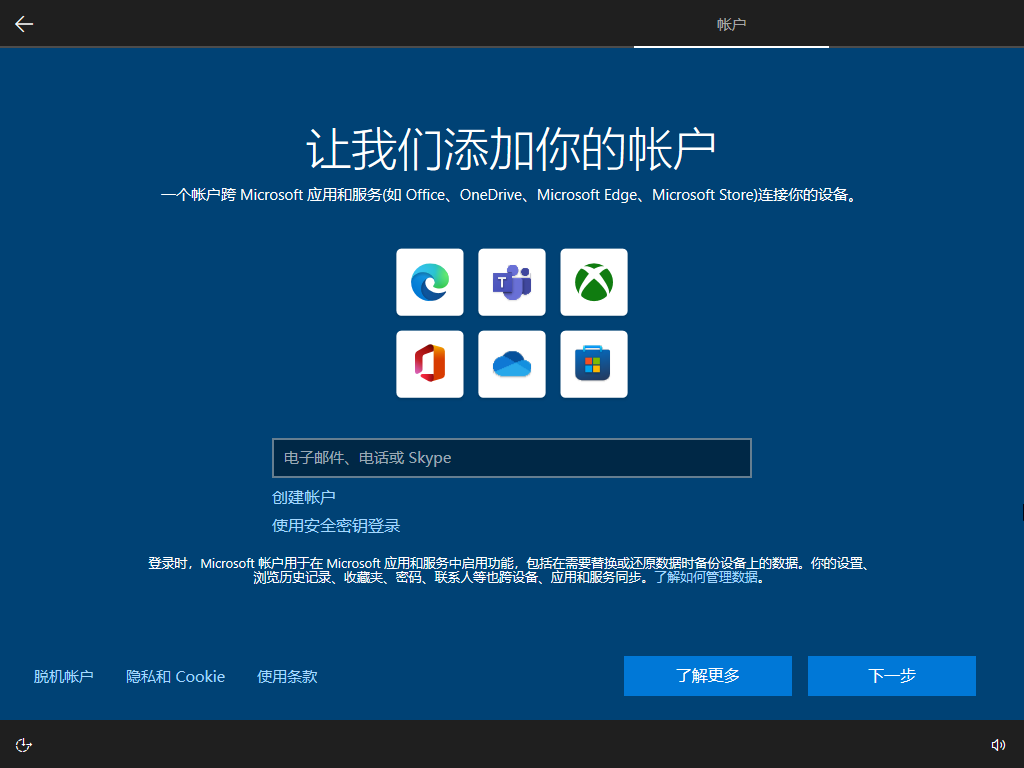
根据自己的情况来,我这里选择左下方的“有限的体验”,先不管他。
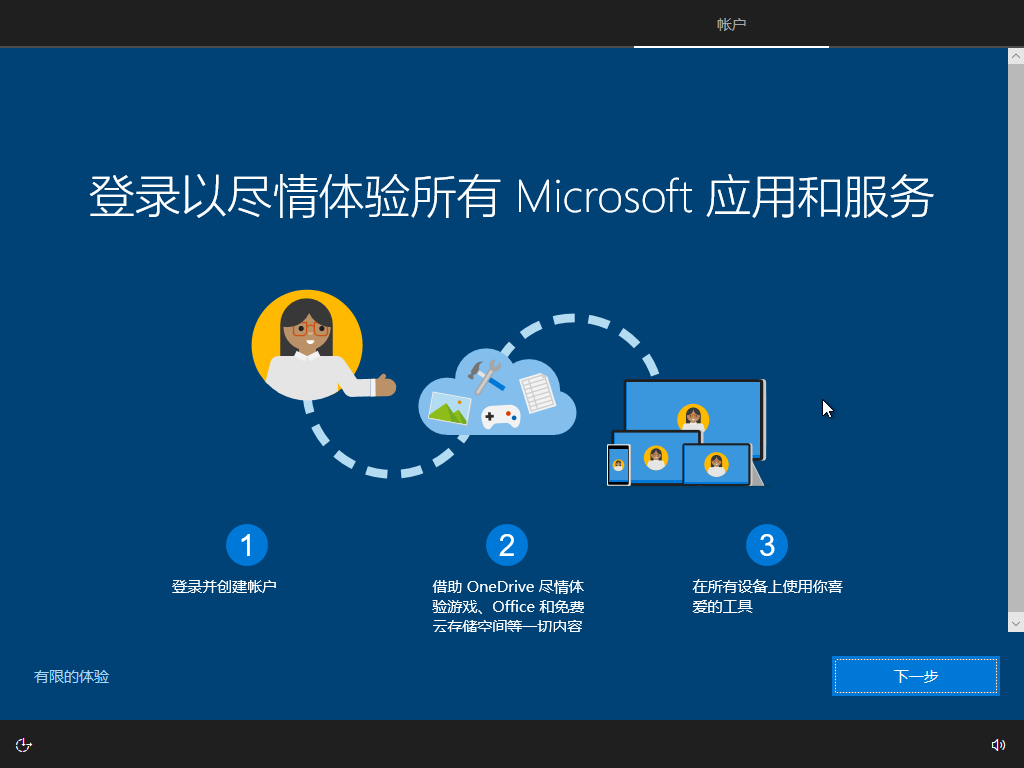
设置用户名,随意,比如我设置的 dragon

设置密码及安全问题。
三个问题自己选,答案自己填。
按需勾选即可。

按需勾选,也可以跳过。
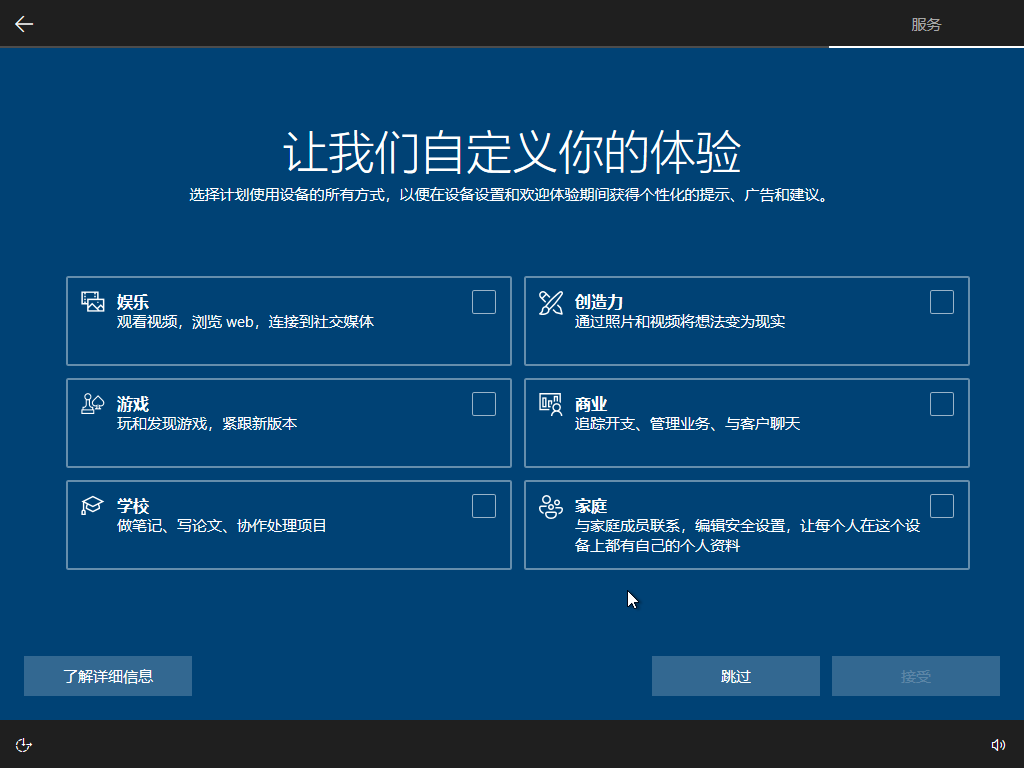
以后再说。

进入到主页面,推销浏览器……
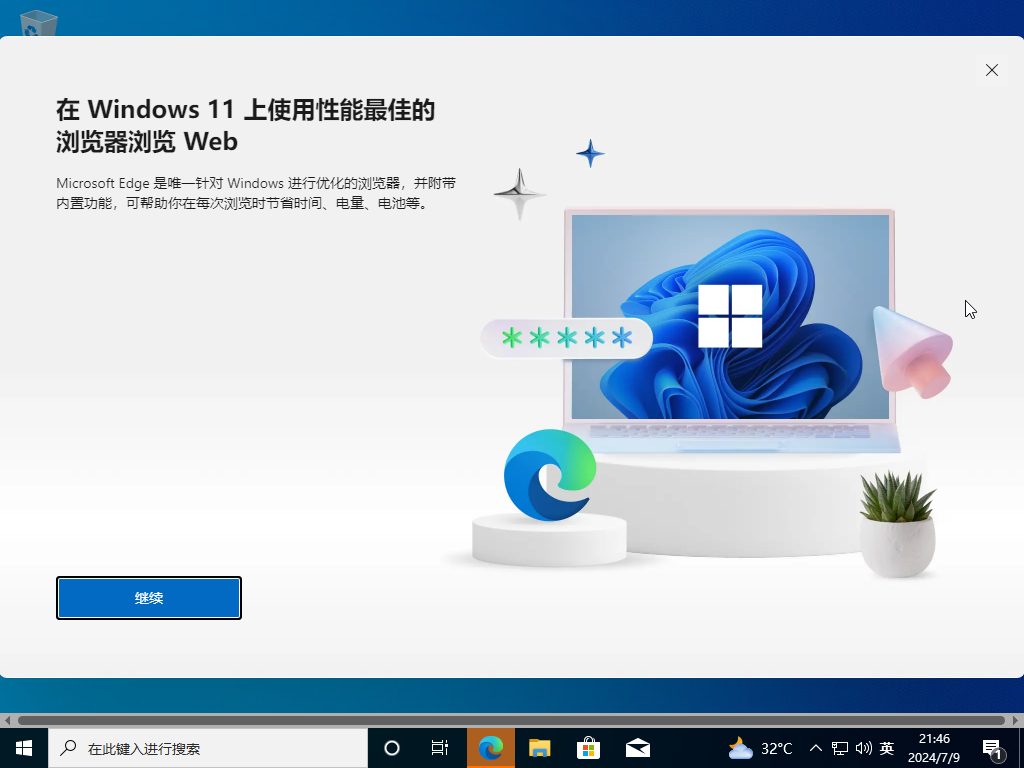
试了一下可以上网。

看一下磁盘,50G 不太够啊。
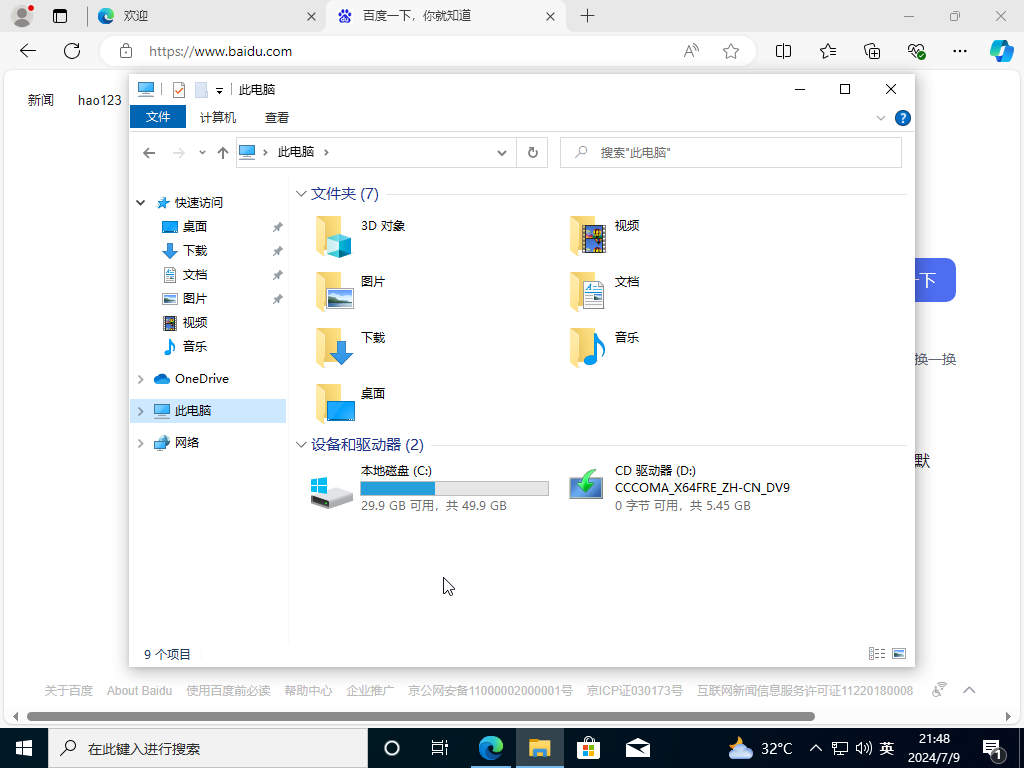
可以选择去激活。
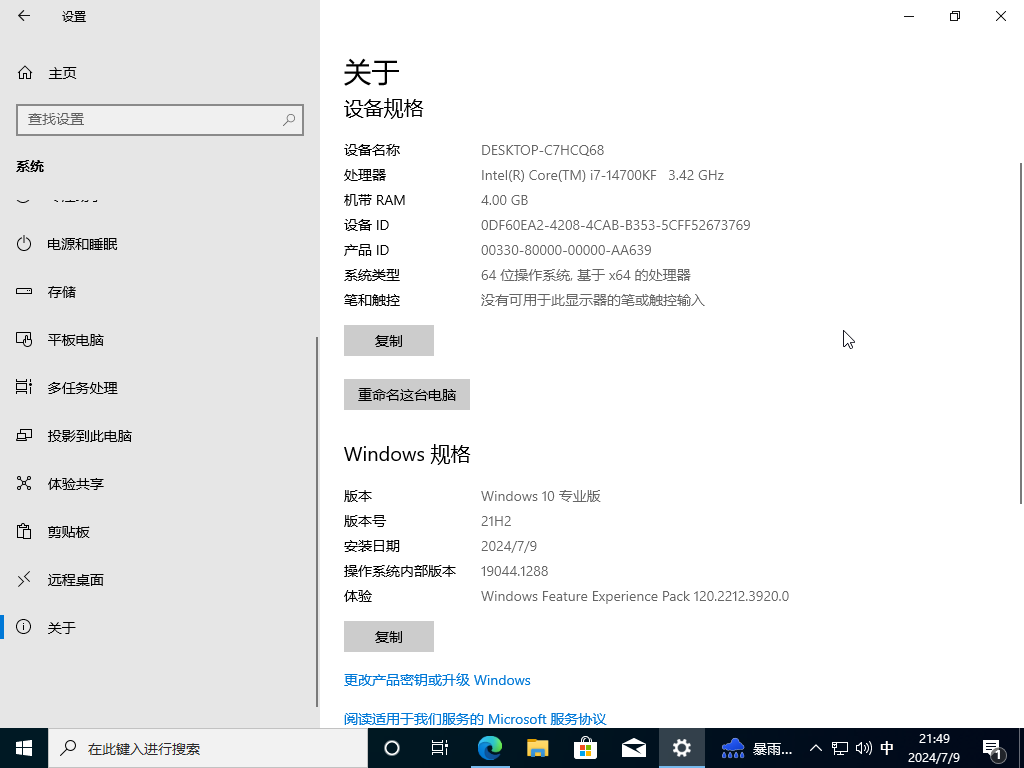
填入产品密钥,你有的话,没有也可以找我(嘻嘻嘻)

一切正常,开启套娃模式,win11 里 跑 win10, 开心的飞起。

总结
好了,今天的分享主要是截图,介绍了安装 VirtualBox,并使用 VirtualBox 安装了 CentOS 和 Windows 10.
你学废了嘛,欢迎点赞,收藏,关注,评论。
有任何问题,可以通过公&号:新质程序猿 找到我。
下期再见。
本次的分享到此结束,希望对你有所帮助。
如果你对我分享的内容感兴趣,欢迎扫码关注公众号:新质程序猿,并设置星标,推送更实时哟!
